Transactions
Transactions are the foundation of any budgeting app, and in monetr, they are central to how you plan and track your finances. Unlike some budgeting apps that group transactions into broad categories, monetr maps each transaction directly to a specific budget, such as Rent or a subscription. This approach makes it easy to:
- See which transactions are part of your planned budget.
- Identify unbudgeted spending at a glance.
- Gain better insight into your financial habits.
Adding Transactions
You can add transactions to monetr in one of three ways:
- Plaid Integration (Recommended): Automatically sync transactions from your bank. With Plaid, your transactions will appear in monetr automatically, so you can log in periodically and assign them to budgets.
- File Upload: Import transactions manually using a file from your bank.
- Manual Entry: Create one-off transactions directly in monetr.
Each method ensures your financial activity is accurately reflected in your budgeting process.
Assigning a Transaction to a Budget
When a transaction is created in monetr, it is automatically assigned to your Free-To-Use budget by default. The Free-To-Use budget represents the money that is not allocated to specific budgets you’ve set up.
If a transaction should belong to a specific expense (e.g., Rent) or goal (e.g., Vacation), you can reassign it. Here’s how:
On Desktop
- Locate the transaction in the Transactions view.
- Click on the Spent From Free-To-Use text in the transaction row.
- Select the appropriate budget (Expense or Goal) from the dropdown.
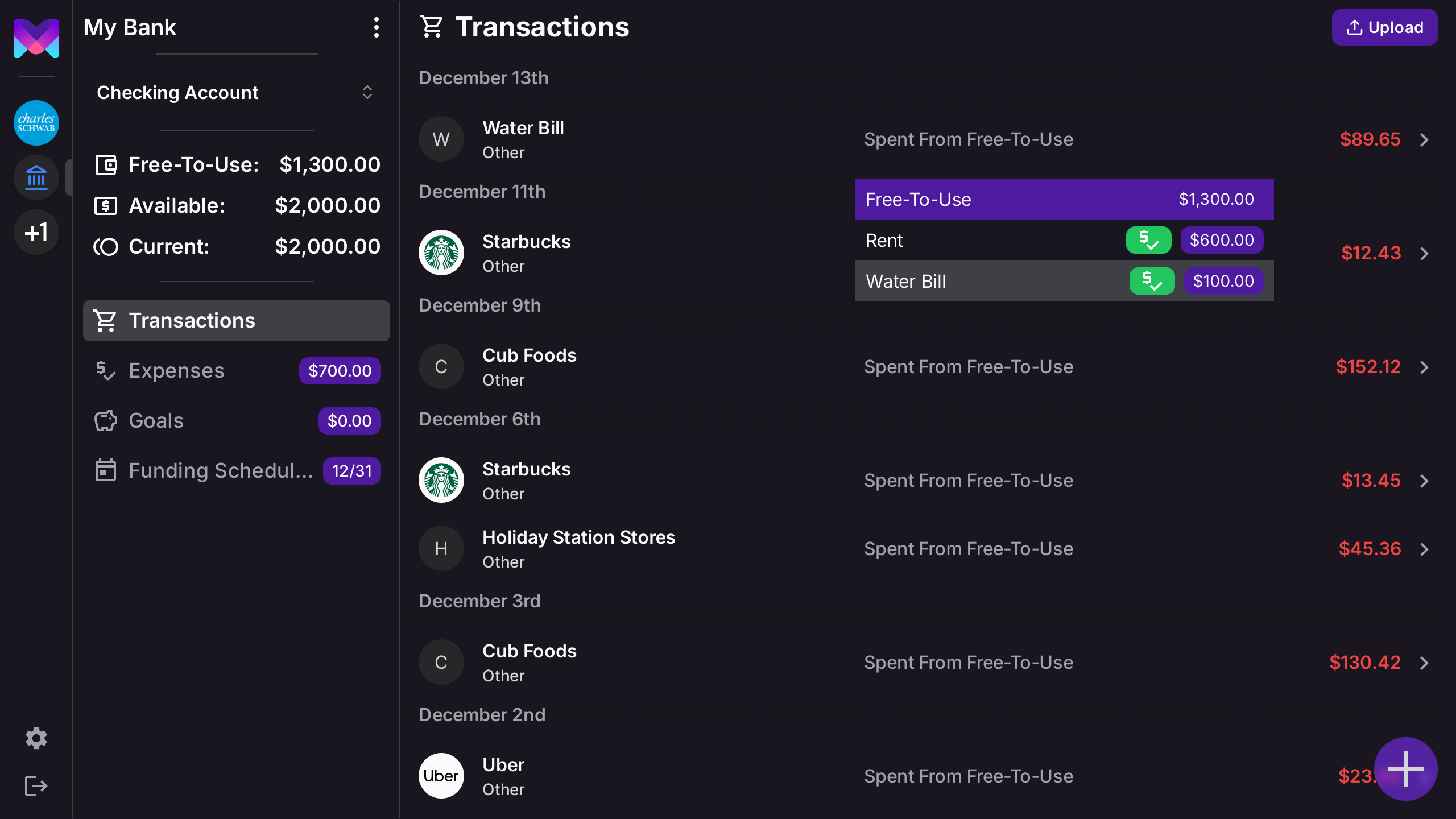
On Mobile
Reassigning transactions on mobile requires navigating to the transaction details page:
Select the Transaction
Tap on the transaction in the Transactions view.
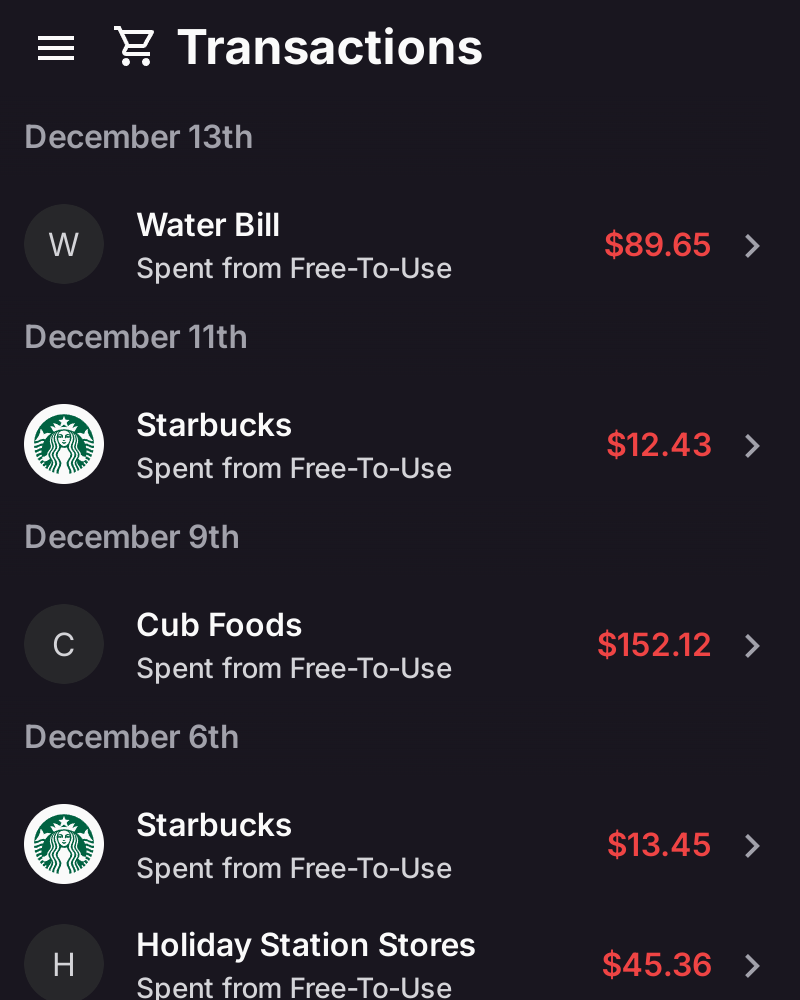
Open the Spent From Dropdown
On the transaction details page, tap on the Spent From dropdown.
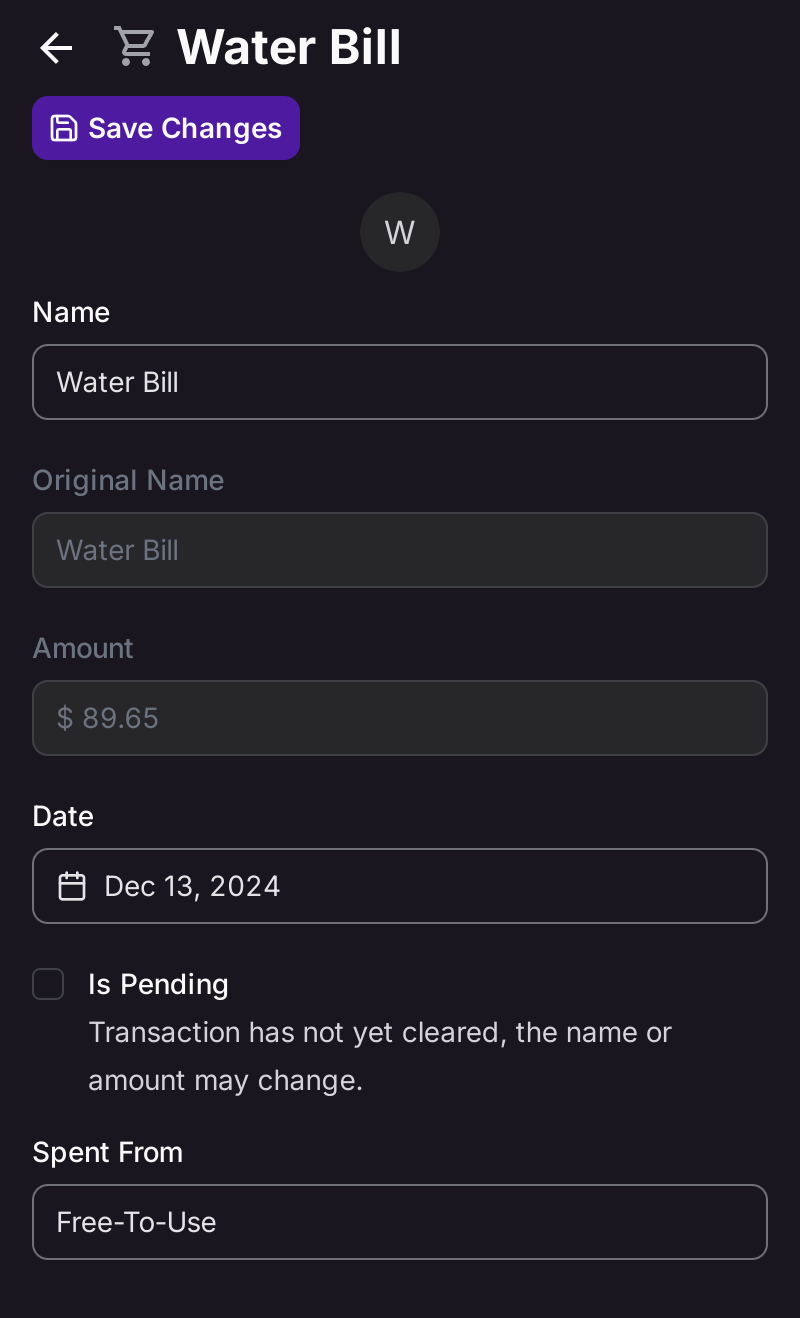
Choose the Budget
Select the budget (Expense or Goal) that the transaction should be assigned to.
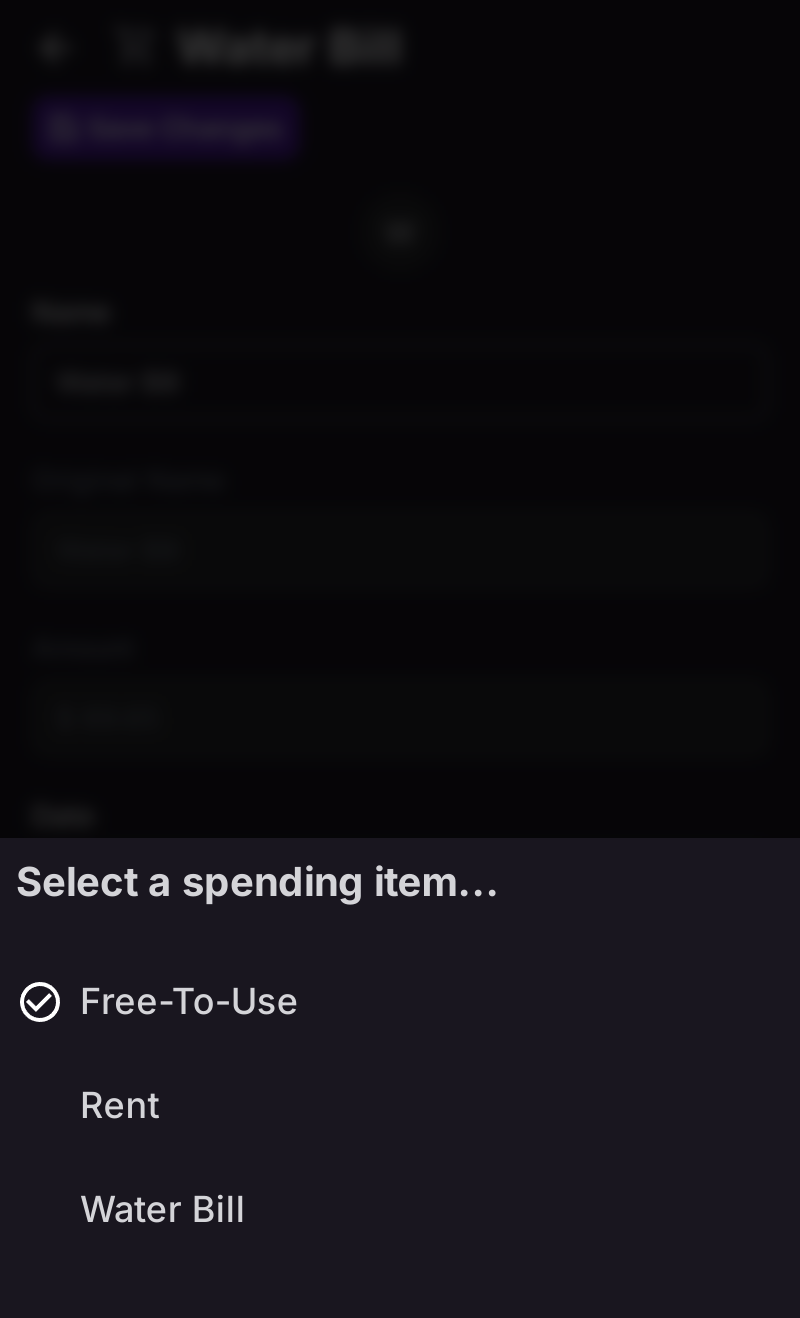
Similar Transactions
monetr automatically identifies and groups similar transactions based on their name or memo. This feature is particularly useful for recurring transactions, making it easier to spot patterns or review related expenses.
- Supported Methods: Similar transaction detection works for transactions added via Plaid or file uploads.
- How to View Similar Transactions: Navigate to a transaction’s details page to see similar transactions listed for review.
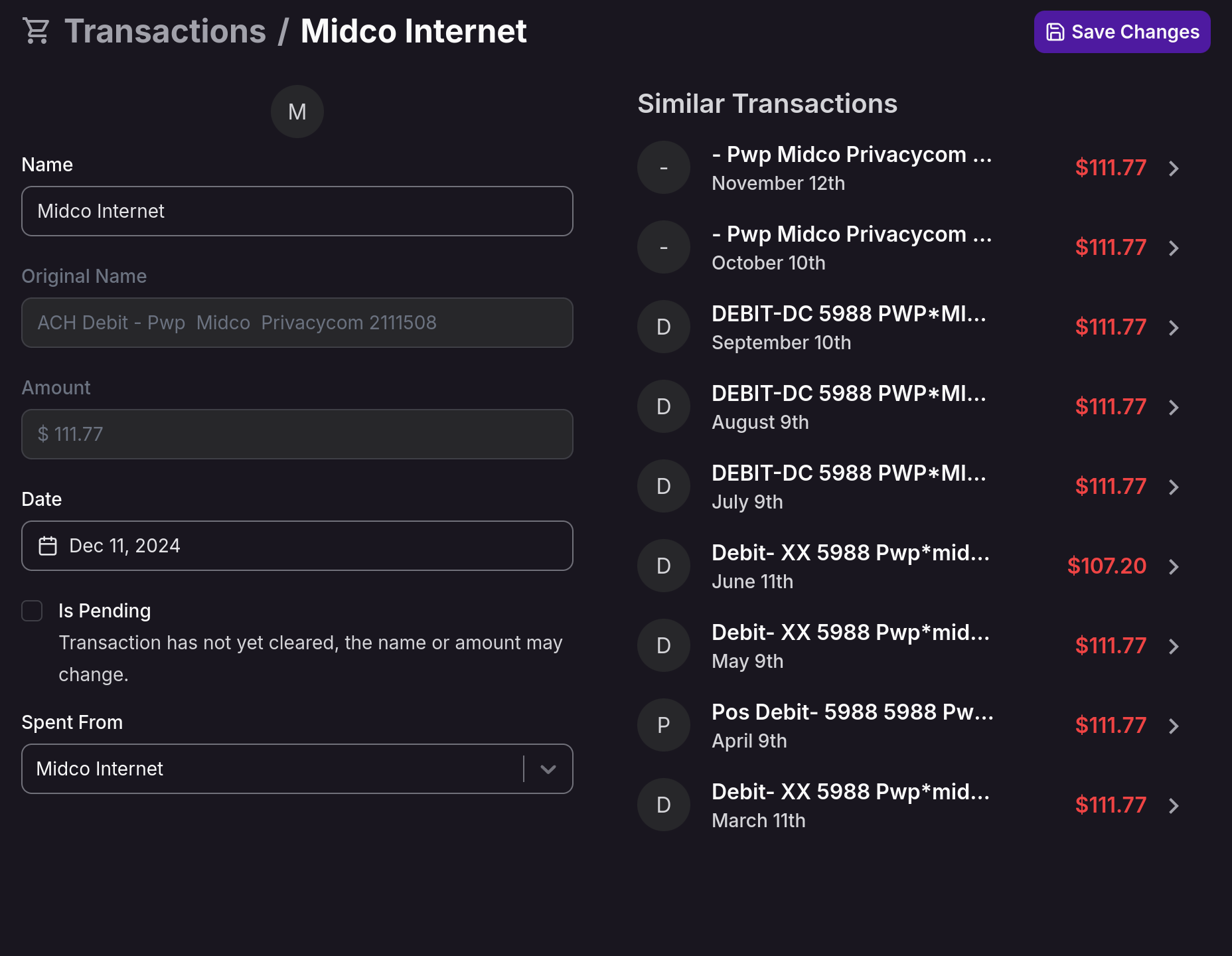
You can view a similar transaction in detail by clicking the arrow or tapping the item on mobile.
Notes on Similar Transactions
Manually Created Transactions
Similar transaction detection is not currently available for manually created transactions but will be supported in the future.
Potential Inaccuracies
This feature is still being refined. The accuracy of similar transactions depends on the quality of the data provided:
- Plaid: Plaid may misidentify merchants, leading to incorrect groupings.
- File Uploads: File uploads typically include raw transaction names, which are easier for monetr to process. However, extra details like location can sometimes cause grouping errors (e.g., grouping all transactions from a town instead of a specific merchant).
We’re continually improving this feature to enhance its accuracy.
Why Transactions Matter in monetr
By managing your transactions effectively, you can:
- Ensure every dollar is accounted for in your budget.
- Easily spot unplanned spending and adjust accordingly.
- Keep track of your progress toward financial goals.
With monetr’s intuitive transaction management, you’re always in control of your finances.
Next Steps
If you’d like to learn more:
Learn about Expenses to budget for recurring costs. Explore Goals to save for one time financial targets. Set up Plaid for automatic transaction imports. Use File Uploads to manually import transactions.